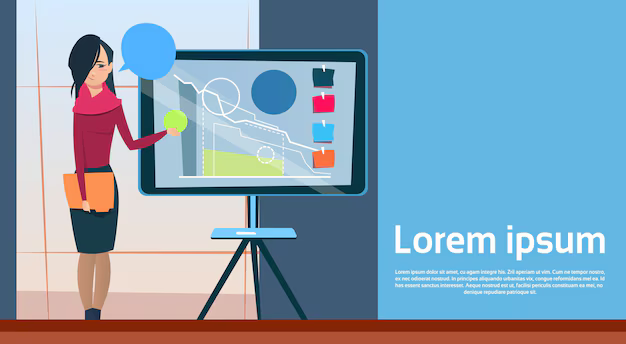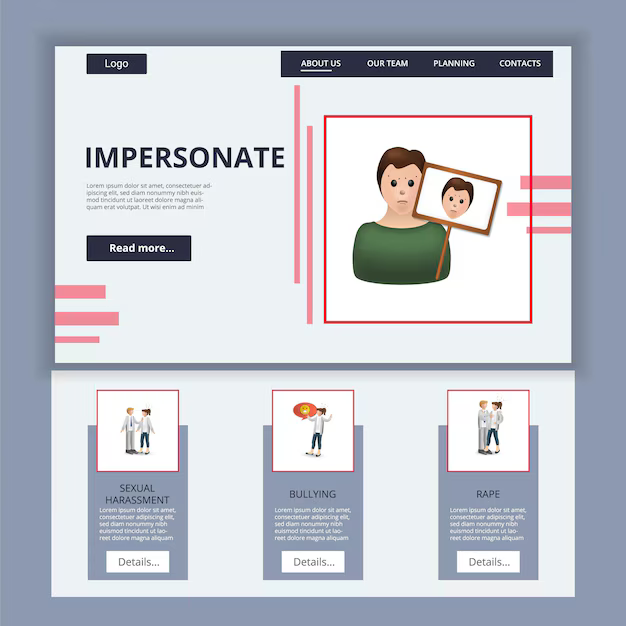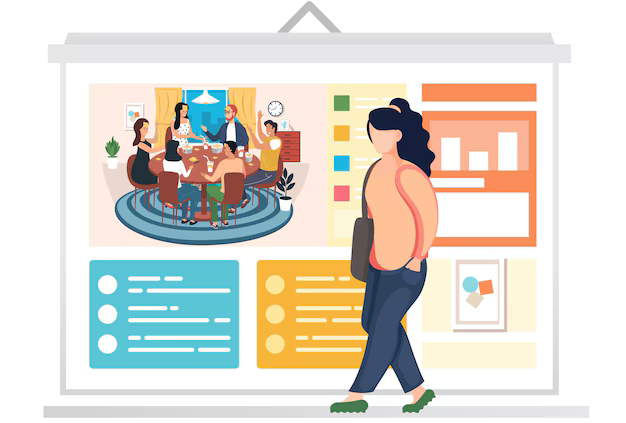Совет №11 - как создать красивую презентацию за пару кликов – Microsoft

Используйте встроенный мастер создания презентаций в PowerPoint. Он предлагает готовые шаблоны, которые вы можете адаптировать за считанные минуты. Например, выбирайте шаблоны с минималистичным дизайном, контрастными цветами и четким шрифтом, для создания презентации, которая поразит своей простотой и профессионализмом.
Выбирайте цветовые схемы из встроенной библиотеки. Не тратьте время на подбор неподходящих оттенков самостоятельно. С помощью PowerPoint вы можете подобрать идеально подходящие цвета за несколько секунд. Учитывайте цветовое сочетание с фоновым изображением, если оно используется, выбирайте сочетания с высокой контрастностью для лучшей читаемости.
Оптимизируйте размеры изображений. В презентации должны быть только необходимые картинки, которые не ухудшают восприятие текста. Используйте функцию автоматического подбора размера изображения, чтобы они подходили к слайдам без потери качества. Размеры изображений должны быть в соответствии с разрешением экрана.
Вставляйте текст аккуратно и структурировано. Не перегружайте слайды большим количеством текста. Делите информацию на абзацы, используйте заголовки и подзаголовки, чтобы структурировать информацию. Используйте пунктуацию и различные форматирования текста, чтобы текст был эффективным и легко читался, не выглядел хаотичным.
Совет No11: как создать красивую презентацию за пару кликов – Microsoft
Выберите шаблон из готовой библиотеки Microsoft PowerPoint. Многие шаблоны уже содержат привлекательный дизайн и цветовую гамму. Настройка фона, шрифтов и макета слайдов займет считанные секунды. Используйте встроенные функции для быстрого изменения оформления - выбор цветовых схем, стилей для заголовков и текста.
Вставьте фотографии или изображения, которые вы хотите использовать. Microsoft PowerPoint умеет работать с различными форматами. Используйте встроенные функции для коррекции размеров и позиционирования. Не забудьте оптимизировать размер изображений, чтоб они быстро загружались.
Добавьте заголовки и текст. Отформатируйте текст: измените шрифт, цвет, размер. Используйте стили, которые предоставляет PowerPoint. Не перегружайте слайды большим количеством текста. Достаточно сжатых и лаконичных формулировок.
Добавьте диаграммы и графики. Функция диаграмм встроенна в PowerPoint. Выберите тип диаграммы, введите данные, и она автоматически сгенерируется. Выбирайте ясные и понятные визуализации. Предпочтительнее упрощенные графики, легче воспринимаемые зрителем.
Запустите функцию предварительного просмотра презентации перед демонстрацией, чтобы определить какие визуальные элементы нуждаются в доработке. Проверьте чёткость шрифтов, наглядность диаграмм и убедитесь, что все элементы на слайдах хорошо видны.
Выбор готового шаблона: быстрый старт
Используйте готовые шаблоны PowerPoint. Это сэкономит время и гарантирует, что ваша презентация будет выглядеть профессионально.
| Тип презентации | Рекомендованный шаблон | Особенности |
|---|---|---|
| Представление компании | "Современный" | Чистый дизайн, подходящий для демонстрации логотипа и ключевых данных. |
| Отчёт о проекте | "Гистограмма" | Визуализация данных с помощью графиков и диаграмм. |
| Обучение | "Наглядный" | Иллюстрации, схемы, списки для показа примеров и объяснения. |
| Предложение | "Классический" | |
| Конференция | "Прорыв" | Динамичный и модный дизайн для презентации на публике. |
Найдите шаблон, соответствующий цели вашей презентации. Измените текст и добавьте свои графики. Быстро и эффективно!
Настройка цвета и шрифтов: визуальная гармония
Выберите цветовую схему, основанную на трех цветах. Избегайте более 5 цветов на слайде. Например, синий, зелёный и светло-серый, или красный, жёлтый и оранжевый. Для фона используйте более спокойный тон, чем для основного текста.
Подбирайте шрифты, имеющие четкую структуру. Используйте два шрифта максимум: один для заголовков, другой - для текста. Например, Arial Black для заголовков и Calibri для основного текста. Подбирайте шрифты с учётом читаемости (размер шрифта от 24 пунктов для заголовков). Следите за пропорциями - размер заголовка должен быть больше, чем размер основного текста.
Создавайте контраст между фоном и текстом. Не используйте сложные цветовые сочетания. Пример: чёрный текст на светлом фоне – идеальный выбор.
Проверяйте презентацию на разных устройствах, чтобы убедиться в наилучшем отображении. Не используйте замысловатые шрифты. Выбирайте шрифты, которые есть на всех системах.
Добавление изображений и графиков: наглядность и эффективность
Непременно используйте изображения и графики для визуализации данных. Например, диаграмма распределения продаж по регионам сделает презентацию более понятной, чем просто табличный список. Загрузка корректного формата изображений - ключевой момент. JPG – для фото, PNG – для графики с прозрачным фоном или мелкими деталями. PNG эффективнее, чем JPG, для схем и инфографики.
Выбирайте лишь актуальные изображения. Не загружайте лишние картинки, иначе презентация будет перегружена. Оптимальный размер картинок – не более 1000 пикселей по наибольшей стороне для сохранения качества и скорости загрузки. Если картинка больше, то её целесообразно уменьшить.
Подберите правильные графики. Для демонстрации сравнения – столбчатая диаграмма. Для изменения показателей во времени – линейная. Пиктограммы и значки прекрасно подходят, чтобы добавить визуальной выразительности. Главное, чтобы графики и изображения точно и чётко отражали представленные данные. Без лишних деталей.
Вставляйте в презентацию графики и иллюстрации в нужных местах, а не хаотично. Графики должны быть хорошо видны и понятны, располагаться в визуально удобном месте, не искажая смысл выступления. Надписи на графиках должны быть чёткими и легко читаемыми. Подберите нужный шрифт.
Фон и эффекты: визуальный акцент
Выберите фон, гармонирующий с темой презентации. Не используйте слишком яркие или пестрые цвета, которые отвлекают от информации. Используйте однотонные, спокойные цвета или декоративные узоры, если они уместны.
Добавьте эффекты плавных переходов между слайдами. Динамичные, но не агрессивные эффекты, например, анимацию появления текста или графиков, придадут слайдам динамику.
Используйте прозрачный фон для изображений и схем, если это необходимо, для наилучшего восприятия. Масштабируйте графики и диаграммы до оптимального размера. Чёткость и ясность – ваши союзники.
Откажитесь от эффектов, которые заставляют пользователя "вдохнуть" и "восхититься" - лучшее, что вы можете предложить – ясность и легкость восприятия.
Примеры: нежно-голубой фон для презентации о путешествиях; чёрно-белый фон для деловой презентации. Оптимальный вариант - эксперименты с сочетанием нескольких цветов, придерживаетесь спокойных сочетаний, например: серый и светло-голубой. Подбирайте цвета в палитре Microsoft PowerPoint.
Управление списками и текстом: чёткость и удобочитаемость
Используйте маркированные списки (
- ) для выделения ключевых моментов и структурирования информации.
- Правильный выбор маркеров: Не используйте ненужные изображения, используйте стандартные точки или кружки.
- Подзаголовки (
):
Используйте подзаголовки для разделения длинных списков на логические блоки. - Оптимизируйте количество пунктов: Слишком длинные списки ухудшают восприятие - разбивайте их, если это необходимо.
Для нумерованных списков (
- ) используйте порядок, отражающий логику вашей презентации.
- Последовательность: Каждая позиция должна логически следовать за предыдущей.
- Четкость: Один пункт – одна мысль, изложенная кратко.
- Конкретика: Избегайте абстрактных фраз.
Шрифты и размер:
- Выбирайте читаемые шрифты: Arial, Calibri, Times New Roman – проверенные варианты.
- Размер шрифта: Текст должен быть достаточно крупным для комфортного восприятия.
- Разнообразие: Не злоупотребляйте одними шрифтами.
Отступ и цвета:
- Пропорциональные отступы: Сделайте текст читаемым, используя достаточные отступы.
- Контрастные цвета: Выберите фон и текст, отличающиеся по цвету для лучшей видимости.
Сохранение и публикация: просто и быстро
Для сохранения презентации нажмите кнопку "Файл" в меню, затем "Сохранить как". Выберите формат (.pptx, .pdf, .docx и т.д.), папку и имя файла. Не забудьте указать место сохранения.
Чтобы опубликовать презентацию, воспользуйтесь онлайн-сервисами Microsoft.
- OneDrive: Откройте папку с файлом в OneDrive, выберите опцию "Открыть в браузере".
- SharePoint: Загрузите презентацию в библиотеку файлов SharePoint, выберите нужные права доступа для пользователей. Можно также воспользоваться встроенными средствами публикации SharePoint.
- Сайты Microsoft: Если презентация нужна на сайте, можно сохранить её в формате PDF и загрузить на сайт через средства сайта.
Для быстрого доступа к презентации, сохраните ее в удобном для вас месте.
- Облачные хранилища: Одновременный доступ ко всем устройствам.
- Локальный диск: Надежно хранит на компьютере.
- Флешки/Внутренняя память: Если нужен автономный доступ.
Сохранение и публикация – это всего несколько простых шагов. Следуйте рекомендациям и ваши презентации будут всегда под рукой.
Вопрос-ответ:
Как быстро сделать презентацию в Microsoft PowerPoint, чтобы она выглядела привлекательно, а не просто набор слайдов?
Для создания привлекательной презентации в PowerPoint за пару кликов, важно сразу определиться с её стилем и цветовой палитрой. Используйте встроенные шаблоны: они уже содержат дизайн с сочетанием цветов, шрифтов и графических элементов, что сэкономит время. Важно не перегружать слайд содержимым. Оптимально один ключевой тезис на одном слайде. Также обратите внимание на визуальные элементы: изображения, диаграммы, графики. Хорошие изображения можно найти в бесплатных библиотеках или использовать собственные. Умелое использование эффектов перехода между слайдами может сделать вашу презентацию более динамичной, но не переусердствуйте. Проверьте презентацию на разных мониторах - это позволит увидеть, как она выглядит в разном масштабе и на различных экранах.
Есть ли какие-то быстрые способы добавить графику в презентацию, кроме поиска картинок в интернете?
Конечно! PowerPoint содержит встроенные инструменты для создания графики. Например, можно использовать SmartArt-графики, которые помогут визуализировать информацию в виде диаграмм, схем, списков и т.д. Также PowerPoint предлагает функции для создания диаграмм и гистограмм. Наряду с этим, вы имеете возможность импортировать свои собственные изображения и графические элементы, например, из графических редакторов или других приложений. Выбор и размещение графических элементов на слайде должно быть гармоничным, чтобы не перегружать взгляд.
Хочу, чтобы презентация была стильной, а не шаблонной. Есть секреты ускорения этого процесса?
Стильная презентация, созданная быстро, возможно с использованием шаблона как отправной точки! Не бойтесь изменять цветовые схемы, шрифты и фоны предоставленных шаблонов PowerPoint. Сделайте свой текст заметным, но избегайте слишком сложных шрифтов или цветов, которые затрудняют восприятие информации. Обратите внимание на баланс – гармоничное сочетание элементов (текст, изображения, графики). Используйте естественную палитру из нескольких цветов. Продумайте стиль всей презентации, чтобы все элементы гармонировали друг с другом.
Можно ли быстро преобразовать таблицу данных в интерактивную диаграмму в презентации?
Да, это возможно! Поместите таблицу данных в PowerPoint. Затем воспользуйтесь функцией «Вставить диаграмму». Выберите тип диаграммы, который лучше всего отображает данные (столбчатая, круговая, точечная и т.д.). Затем можно настроить цвета, подписи и параметры диаграммы: размеры, положение элементов. Также при необходимости можно использовать встроенные фильтры для выбора нужных данных и улучшение восприятия информации на слайде. Это быстрый способ добавить в презентацию наглядные и informative элементы, которые передадут информацию максимально просто и эффективно.