Как сделать Гугл Таблицу - простая и полная инструкция
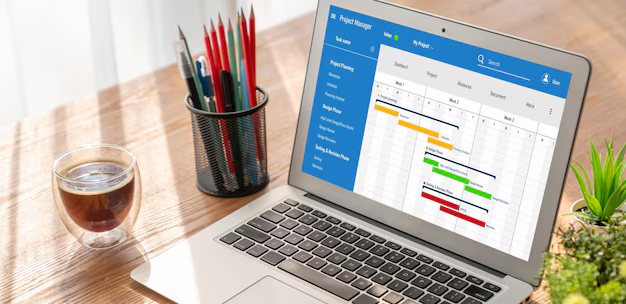
Чтобы создать Google Таблицу, просто перейдите на главную страницу Google Диска.
Затем найдите кнопку "Создать" в верхнем левом углу. В выпадающем списке выберите "Google Таблица".
Это откроет новый документ. Вы сразу увидите пустую таблицу с колонками и строками. Теперь можете вводить данные, добавлять формулы, настраивать вид и всё, что вам нужно. В Google Таблицах есть удобное форматирование, сортировка, фильтрация и огромное количество функций для работы с данными, которые сделают вашу работу с таблицами очень эффективной. Например, вы можете сразу ввести в любую ячейку нужные данные.
Добавление новой строки - простым кликом на последней строке.
Выделите ячейку, куда хотите добавить данные. Введите информацию. И, конечно, используйте меню и инструменты, чтобы настроить таблицу под свои задачи - для подсчета, расчётов и т.д. Например, вы можете вставить новые столбцы, стереть, скопировать или переместить ваши данные.
Как создать Google Таблицу - простая и полная инструкция
Для создания Google Таблицы перейдите на главную страницу Google Диск: drive.google.com.
В левом верхнем углу вы увидите кнопку "Создать". Нажмите на неё.
В выпадающем списке выберите "Google Таблица".
Готово! Новая пустая таблица откроется для редактирования.
Вы можете сразу начать вносить данные или использовать шаблоны, которые предлагаются Google для различных целей (например, бюджет, задачи, планирование).
Если вам необходим более детальный шаблон, то используйте поиск в Google поисковой системы введённой фразой (например, "шаблон Google Таблицы для учёта расходов").
Создание новой таблицы Google
Для создания новой таблицы, перейдите на главную страницу Google Диска.
В левом верхнем углу нажмите на кнопку "+Новый".
Выберите "Google Таблицы".
| Шаг | Действие |
|---|---|
| 1 | После создания новой таблицы вы увидите пустое рабочее поле. |
| 2 | Введите названия столбцов в первой строке. |
| 3 | Вводите данные в ячейки соответствующих столбцов. |
| 4 | Для добавления новой строки нажмите на пустую строку и начните вводить данные. |
| 5 | Для добавления нового столбца - кликните по названию столбца, нажмите "Вставить справа" или "Вставить слева". |
Если нужно изменить формат колонок, кликните правой кнопкой мыши по заголовку необходимой колонки и выберите нужные варианты.
Добавление данных в таблицу
Прямое ввод данных. Введите данные непосредственно в ячейки таблицы, используя клавиатуру. Начните ввод с первой строки и первой столбца.
Копирование из других источников. Скопируйте данные из файла, электронного письма или другого источника. Выделите нужные данные, скопируйте (Ctrl+C или Cmd+C) и вставьте в Гугл Таблицу (Ctrl+V или Cmd+V). Убедитесь в корректном формате данных.
Импорт из файла. Если ваши данные находятся в формате CSV, XLSX или другом совместимом формате, вы можете импортировать их в таблицу. Нажмите на кнопку "импорт" в меню файла. Выберите файл и настройте параметры импорта.
Вставка данных из других приложений. Если у вас есть данные в другом приложении, вы можете скопировать их в буфер обмена и вставить в таблицу, или использовать функционал подключения к другим приложениям для автоматического импорта данных. Обратите внимание на соответствие форматов.
Форматирование данных. После ввода убедитесь, что формат данных соответствует вашим требованиям. Например, числа можно отформатировать в виде дат, валюты или прочих форматов.
Автоматическое заполнение. Гугл Таблицы поддерживают автоматическое заполнение. Если данные в столбце следуют логической последовательности, например, числа по возрастанию, то система может автоматически заполнить пустые ячейки.
Использование функций. Для более сложных задач используйте встроенные функции Гугл Таблиц, такие как SUM, AVERAGE, COUNT и другие. Это значительно упростит работу с данными.
Форматирование таблицы
Для изменения внешнего вида таблицы в Google Таблицах используйте инструменты форматирования.
Шрифты: Выберите нужный шрифт, размер и цвет для текста в ячейках. Для этого выделите столбец или строку и воспользуйтесь строкой инструментов.
Выравнивание: Выровняйте текст в ячейках по левому, правому, центру или по ширине. Используйте соответствующие кнопки в строке инструментов.
Границы: Добавьте или измените границы таблицы. Выберите диапазон ячеек, и в строке инструментов выберите необходимые параметры толщины, цвета и стиля границ.
Заливка: Заливка ячеек цветом позволит визуально выделить данные. Используйте инструмент заливки цветом (зачастую находится в группе с границами) для определения области.
Форматирование чисел: Изменяйте формат отображения чисел (валюта, проценты, даты и т.д.). Выделите ячейки, содержащие числа, и выберите нужный формат в меню "Число".
Сортировка: Организуйте данные по возрастанию или убыванию. Выделите столбец, содержащий данные, и в меню "Данные" найдите опцию "Сортировать".
Объединение ячеек: Объедините несколько ячеек в одну. Выделите нужные ячейки и воспользуйтесь пунктом "Объединить ячейки" в строке инструментов (часто это значок с двумя прямоугольниками).
Скрытие строк и столбцов: Скройте не нужные части таблицы. Выберите строки или столбцы и в меню "Вид" выберите "Скрыть".
Вставка строк и столбцов: Добавляйте новые строки или столбцы. Выберите позицию вставки, и в меню "Вставка" найдите нужную опцию.
Работа со формулами
Для расчётов в Google Таблицах используйте формулы. Начинайте формулу со знака равенства (=).
Основные типы формул:
- Арифметические: +, -, *, /, ^ (сложение, вычитание, умножение, деление, возведение в степень). Например: =A1+B1
- Логические: =И(условие1, условие2), =ИЛИ(условие1, условие2), =ЕСЛИ(условие, значение_если_истина, значение_если_ложь). Например: =ЕСЛИ(A1>10;"Да";"Нет").
- Текстовые: =СЦЕПИТЬ(текст1,текст2,...), =ЛЕВ(текст,число_знаков), =ПРАВ(текст,число_знаков). Например: =СЦЕПИТЬ("Прибыль ",A1)
- Функции: =СУММ(диапазон), =СРЗНАЧ(диапазон), =МАКС(диапазон), =МИН(диапазон). Например: =СУММ(A1:A10)
Работа с диапазонами:
- Диапазон ячеек обозначается буквами столбца и цифрами строки. Например, A1:A10, B2:D3, C3
- Вложенные формулы: используйте скобки для группировки вычислений, например: =(A1+B1)*C1
- Ссылки на другие листы: Например: ='Лист2'!A1
Примеры использования:
- Сумма значений в столбце: Введите в пустую ячейку =СУММ(A1:A10).
- Среднее значение: Введите в пустую ячейку =СРЗНАЧ(B1:B5).
- Найти максимальное значение: Введите в пустую ячейку =МАКС(C1:C15).
- Проверка условия: Введите в пустую ячейку =ЕСЛИ(A1>10; "Высокий";"Низкий").
Советы:
- Проверяйте правильность ввода формул.
- Используйте подсказки при вводе функций.
- Используйте отладку формул для поиска ошибок.
- Проверяйте корректность использования аргументов функций.
Добавление и использование графиков
Для создания графика в Google Таблицах выберите данные, которые хотите визуализировать.
Затем, в меню "Вставка", найдите "Диаграмма".
Выберите тип диаграммы (столбчатая, линейная, круговая и др.) и её вариант. Для столбчатых диаграмм с подписями выберите "Столбчатая (группированная)".
Google Таблицы автоматически создадут график на основе выбранных данных. Настройка графика: в меню "Дизайн" можно изменить расположение легенды, добавить подписи, изменить цветовую схему и тип диаграммы.
Для изменения данных графика, просто отредактируйте исходные данные в таблице. График автоматически обновится.
Обязательно используйте ясные и понятные метки на осях графика, чтобы позволить пользователю легко интерпретировать информацию. Выбирайте наиболее подходящий тип диаграммы для визуального представления данных.
Для сложных графиков применяйте дополнительные инструменты: вставка линий тренда для прогноза, использование разных видов графиков (например, точечная диаграмма для корреляции).
Сохранение и совместная работа над таблицей
Для сохранения таблицы перейдите в меню "Файл" и выберите "Сохранить как".
Укажите имя файла и формат (Google Таблицы - `.gsheet` или `*.csv`).
- Важный момент: Сохранение как копию - обязательный шаг для работы в команде!
- Совет: Перед началом работы над проектом в совместном режиме, скопируйте таблицу!
Для совместной работы выберите в меню «Файл» раздел «Обзор». Там найдите опции для совместного доступа к документу:
- Добавление людей: Введите электронные адреса пользователей, с которыми хотите поделиться таблицей.
- Управление доступом: Выберите право доступа ('Только просмотр' / 'Редактирование') для каждого пользователя.
- Разрешение комментирования: Включите/отключите возможность комментирования.
При совместной работе, чтобы сохранить всю историю изменений, необходимо пользоваться функциями истории изменений (они доступны во всех редакциях). Это позволит всегда вернуться к предыдущей версии, если потребуется.
- Найдите её в самом верхнем меню файла - в разделе "История" или "Журнал изменений".
Обратите внимание на эти мелочи:
- Если у вас есть своя собственная копий, изменения в чужих копиях не отображаются.
- Включенная автосохранение - ваша гарантия не потерять все изменения!
- Убедитесь, что все участники используют актуальную версию таблицы, загрузив ее заново.
Вопрос-ответ:
Можно ли в Google Таблицах создавать сложные формулы, например, с вложенными функциями?
Конечно! Google Таблицы поддерживают широкий спектр формул, включая многоуровневые, с вложенными функциями. Вы можете использовать различные функции для вычислений, сортировки, поиска, обработки данных и т.д. Например, вы можете вложить функцию `СУММ` в `ЕСЛИ`, чтобы посчитать сумму только тех значений, которые соответствуют определённому критерию. Подробно о доступных функциях и их синтаксисе можно узнать в справке Google Таблиц.
Как быстро заполнить таблицу данными, если у меня большая база данных в формате Excel?
Используйте функцию импорта данных. Google Таблицы позволяют импортировать данные из различных источников, включая Excel. В настройках импорта можно выбрать способ обработки данных (например, разделитель в строках), чтобы избежать проблем при считывании. После импорта вы сможете редактировать и обрабатывать данные в уже знакомом формате Google Таблиц.
Нужно ли устанавливать какие-то дополнительные программы, чтобы работать с Google Таблицами?
Нет, Google Таблицы — это облачный сервис. Для работы с ними достаточно доступа к интернету и браузера. Вы можете использовать Google Таблицы с любого устройства, где есть интернет, и ничего дополнительно устанавливать не требуется.
Как защитить свою таблицу от несанкционированного редактирования другими пользователями?
В настройках доступа к вашей таблице можно выбрать, кто может редактировать её. Например, вы можете разрешить доступ только определённым пользователям или сделать доступ только для просмотра. Также можно задать пароли для доступа и редактирования. Настройка прав доступа позволит вам контролировать, кто может вносить какие-либо изменения в вашу таблицу.
Как наглядно представить данные в таблице, чтобы их было легко понять?
Google Таблицы предоставляют множество инструментов для визуализации данных. Вы можете создавать диаграммы (столбчатые, круговые, гистограммы и другие), графики и таблицы. Это поможет вам увидеть тенденции и закономерности в данных. Подробнее можно найти в настройках визуализации данных.
Можно ли создать Google Таблицу, если у меня нет аккаунта Google?
Нет, для работы с Google Таблицами необходим аккаунт Google (Gmail). Без него вы не сможете создавать, сохранять или редактировать таблицы. Вам нужно либо создать новый аккаунт Gmail, либо использовать существующий.


