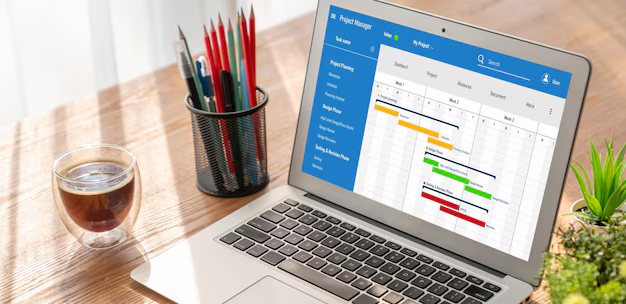Google Таблицы - Работа с Гугл Таблицами для чайников

Начните с создания новой таблицы. Перейдите в Google Диск, выберите "Создать" и кликните на "Google Таблицы". В открывшемся листе вы увидите заготовку с колонками и строками.
Введите данные. Заполняйте ячейки вашими значениями. Будь то список покупок, оценки учеников или финансовые данные – Google Таблицы легко справятся с задачей.
Используйте формулы. Например, чтобы посчитать общую сумму в колонке "Затраты", введите "=СУММ(A1:A10)" в ячейку ниже этой колонки (где A1 - A10 ваш диапазон). Google Таблицы автоматически рассчитают результат. Попробуйте "=СРЗНАЧ(..." для подсчета среднего значения.
Отформатируйте таблицу. Измените ширину столбцов, с помощью мыши перетаскивайте границы. Добавьте заголовки, шрифты разного размера и цвета, а также используйте нужные форматы ячеек.
Добавьте диаграммы. Google Таблицы позволят визуализировать данные с помощью диаграмм. Выберите "Вставка" → "Диаграмма". Выберите тип диаграммы, подходящий для ваших данных.
Сохраняйте изменения. Не забудьте сохранить вашу работу, нажав "Файл" → "Сохранить как...". Это поможет избежать потери данных.
Создание новой таблицы и работа с ячейками
Для создания новой таблицы перейдите в Google Таблицы и нажмите на кнопку "Создать новую таблицу".
Это откроет пустую таблицу. Первая строка – это строка заголовков (A1, B1, C1 и т.д.).
Чтобы добавить данные, кликните в ячейку, введете текст или число и нажмите Enter.
Например, в ячейку A2 введите "Имя", в ячейку B2 - "Фамилия". В ячейку A3 введите "Иван", в ячейку B3 - "Петров".
Вы можете использовать мышь, чтобы выделить нужные ячейки или диапазоны ячеек. Для выбора от A1 до C3, кликните на A1, зажмите клавишу Shift и кликните на C3.
Для форматирования данных: выберите ячейку или диапазон. Используйте опции "Стиль" в меню для изменения шрифта, цвета, выравнивания и т.д.
Ввод формул: Начните со знака равно (=). Например, для сложения чисел в ячейках C2 и D2 впишите в ячейку E2: =C2+D2.
Автозаполнение: Если данные в ячейках следуют определенной последовательности (например, дни недели), Google Таблицы предложат варианты автозаполнения. Начните ввод и наблюдайте.
Перемещение данных: Перетащите ячейку или диапазон, чтобы перенести их в другое место.
Форматирование данных в таблицах
Для удобства чтения и анализа данных используйте форматирование. Выделите важные значения.
| Метод | Описание | Пример |
|---|---|---|
| Жирный шрифт | Для выделения ключевых значений. | Например: Итог, Дата |
| Цвета ячеек | Укажите цветом важные значения или группы данных. | Ячейки с отрицательными значениями могут быть красного цвета. |
| Цвета шрифта | Для контраста и выделения. | Значения "Завершено" могут иметь зелёный цвет шрифта. |
| Встроенные стили | Воспользуйтесь предопределёнными стилями в Google Таблицах. | Выберите стиль для дата/время, валюты, процентов. |
| Ячейки с красными рамками | Визуально выделите отклонения от нормы (например, превышение бюджета). | Ячейки с значениями ниже нуля могут быть выделены красными рамками. |
| Условное форматирование | Настройте правила с учётом значений. | Ячейки с суммами, превышающими 1000, автоматически выделяются жёлтым фоном. |
| Создание списков | Выделение элементов в списках. | Используйте маркированные списки при перечислении. |
Настройте форматирование таким образом, чтобы данные были легко читаемы и анализировались. Используйте комбинацию различных методов для максимального эффекта.
Работа со формулами
Начните с простого. Введите знак равенства (=) перед любой формулой. Например, для суммирования ячеек A1 и B1 напишите =A1+B1.
Используйте адреса ячеек. Не пишите значения вручную, используйте ссылки на ячейки. Это даст возможность изменять данные в ячейках и автоматически обновлять результат формулы.
Примеры основных формул:
- =СУММ(A1:A10) – Суммирует значения во всех ячейках от A1 до A10
- =СРЗНАЧ(A1:A10) – Вычисляет среднее арифметическое значений
- =МАКС(A1:A10) – Находит максимальное значение в диапазоне
- =МИН(A1:A10) – Находит минимальное значение
Обратите внимание на расположение скобок. Они важны для правильной интерпретации формулы. При сложном условии используйте скобки для группировки операций.
Работа с датами и временем. Используйте специальные функции для работы с датами и временем: =СЕГОДНЯ(), =ГОД(), =МЕСЯЦ() и другие.
Проверьте синтаксис. Если формула не работает, убедитесь, что вы написали её правильно, не допуская грамматических ошибок и ошибок в адресации ячеек.
Работа со списками и фильтрацией
Для работы со списками в Google Таблицах используйте функции, которые позволяют сортировать и фильтровать данные. Это быстро. Представьте, у вас есть список заказов.
- Сортировка: Выделите столбец, по которому хотите отсортировать. Нажмите на маленькую стрелочку рядом с заголовком столбца. Выберите порядок сортировки (восходящий/нисходящий).
- Фильтрация: Выделите столбец, по которому хотите отфильтровать. Нажмите значок "Фильтр" (треугольник). Отметьте нужные значения, чтобы отобразить только их.
Пример: Сортировка списков заказов по дате размещения.
- Выделите столбец "Дата размещения".
- Нажмите стрелочку рядом с заголовком столбца.
- Выберите "От А до Я" для сортировки по возрастанию, или "От Я до А" для убывания.
Фильтрация списков заказов по статусу.
- Выделите столбец "Статус".
- Нажмите значок "Фильтр".
- Установите флажки, чтобы отобразить, например, только заказы со статусом "Обработано".
Важные примечания:
- Фильтр действует только на то, что вы видите. Оставшиеся данные остаются в таблице.
- Можно применять сразу несколько фильтров.
Использование функций (СУММА, СРЗНАЧ и др.)
Для подсчета суммы значений в столбце используйте функцию СУММА.
Например, для суммирования значений в ячейках A1:A5, введите в ячейку B1 формулу =СУММА(A1:A5). Результат будет показан в ячейке B1.
Для вычисления среднего значения, используйте функцию СРЗНАЧ.
Например, для вычисления среднего значения из значений в ячейках B2:B10, введите в ячейку C2 формулу =СРЗНАЧ(B2:B10). Результат отобразится в ячейке C2.
Важно! Аргументами функций могут быть не только диапазоны ячеек, но и отдельные ячейки, например, =СРЗНАЧ(B2, B5, B8) или =СУММА(A1, A3, A8).
Другие полезные функции:
- МАКС(диапазон) - находит максимальное значение в заданном диапазоне.
- МИН(диапазон) - находит минимальное значение в заданном диапазоне.
- СЧЕТ(диапазон) - считает число ячеек в диапазоне, содержащих числовые значения.
- СЧЁТЗ(диапазон) - подсчитывает количество непустых ячеек в диапазоне.
Эти функции значительно упрощают анализ данных в Google Таблицах. Правильный выбор функции зависит от конкретной задачи.
Импорт и экспорт данных
Импортируйте данные из других файлов, таких как Excel (.xlsx), CSV (.csv), TXT (.txt) или Google Таблицы. Для этого в меню выберите «Файл» → «Импорт». Укажите нужный файл и формат, а затем выберите ячейку, в которую будут помещены данные.
Экспорт данных осуществляется также через меню «Файл» → «Экспорт». Выберите требуемый формат (например, .xlsx, .csv), укажите место сохранения и нажмите кнопку «Экспорт». Важно знать, что при экспорте в CSV будет сохранено только содержимое ячеек, без форматирования.
Совет: Для больших объёмов данных, особенно при импорте из CSV, внимательно проверьте разделители (запятая, табуляция и другие), чтобы избежать ошибок. Если у вас много данных, импортируйте их по частям (насколько это позволяет формат файла).
Пример: Чтобы импортировать данные из файла Excel (.xlsx) в Google Таблицы, откройте файл в Google Таблицах и в меню «Файл» выберите пункт «Импортировать». Далее выбираем файл Excel, укажите, как он структурирован и поместите его в нужном столбце таблицы. Для экспорта сохраните в нужном вам формате (.csv, pdf, xlsx) в меню «Файл»→«Экспорт» и выберите место сохранения.
Вопрос-ответ:
Курсы