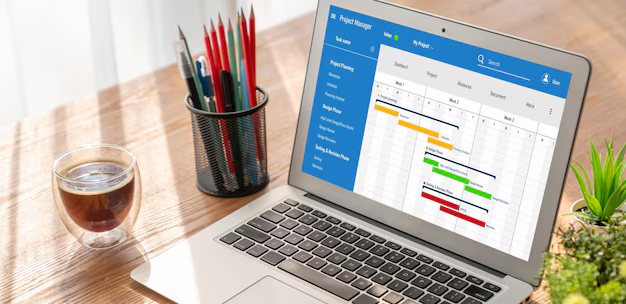Google Таблицы и как с ними работать - большая пошаговая инструкция Google Sheets

Для эффективной работы с данными в Google Таблицах, необходимо освоить основные функции и инструменты. Эта инструкция поможет Вам быстро разобраться.
Начните с создания новой таблицы. Убедитесь, что в заголовках столбцов Вы чётко прописали тип данных (например, "Имя", "Дата", "Цена"). Это – основа дальнейшей работы. Формулируйте конкретные вопросы, которые Вам необходимо решить с помощью таблицы.
Далее, заполните данные. В столбцы вносите чётко структурированную информацию, используя определённые типы данных. Например, в столбце "Дата" укажите дату в формате ГГГГ-ММ-ДД. Это предотвратит множество проблем в будущем.
Освоите формулы. За применение формул отвечают значки «=». Используйте их для автоматического расчёта значений. Функции СУММ, СРЗНАЧ, МАКС, МИН – основные строительные блоки для большинства расчётов. Запомните, как определить диапазоны ячеек для применения формул.
Используйте форматирование. Форматирование ячеек позволит сделать таблицу наглядной и удобной для восприятия. Изменяйте шрифты, выравнивание, добавляйте цвета фона. Важно подбирать элементы форматирования, способствующие чёткой и понятной визуализации данных. Значки форматирования расположены неподалеку от поля ввода данных. Применяйте условное форматирование для выделения особых значений.
Изучите инструменты фильтрации и сортировки данных. Фильтрация по критериям позволит быстро находить нужные данные, а сортировка порядку упорядочит полученный результат. Эти функции помогут вам при анализе большого объёма информации. Используйте возможности сортировки по нескольким столбцам.
Создание и настройка новой таблицы
Создать новую таблицу в Google Таблицах очень просто. Для этого перейдите в Google Диск, а затем нажмите на кнопку "Создать" и выберите "Google Таблицы".
- После открытия новой таблицы, первое, что вы увидите - это пустой лист с A1 ячейкой в выделении.
- Введите заголовки столбцов в первой строке (строка 1). Например, для таблицы продаж: "Дата", "Товар", "Количество", "Цена".
- В последующих строках (строки 2 и далее) вводите данные по каждой строке.
Настройка внешнего вида:
- Форматирование ячеек. Для изменения формата ячеек используйте инструменты в строке меню (например, "Ячейка" - "Формат"). Можно выделить нужные ячейки и изменить их размер, шрифт, цвет, выравнивание, добавлять границы. Например, для количества товара выберите формат "Числовой", для цены - "Валюта".
- Добавление новых листов. Внизу страницы, слева от существующих листов, есть иконка +. Нажав на неё, вы создадите новый лист. Используйте их для различных подразделов или данных.
- Изменение названия листов. Дважды щелкните по заголовку листа, чтобы изменить его. Например, "Продажи первого квартала" или "Квартальный отчет".
- Отсортировка данных. Выделите данные и выберите «Данные» - «Отсортировать». Укажите по какому столбцу сортировать (например, по столбцу "Дата" по возрастанию).
- Фильтрация данных. Чтобы посмотреть только нужные данные, используйте "Данные" - "Фильтр". Выберите столбец для фильтрации и выберите нужные значения.
Пример: Для отчёта о продажах, добавьте, помимо заголовков, столбцы: "Сумма", "Продукт", "Дата", "Клиент", затем вводите данные (имя продукта, количество, цену, имя клиента, дату продажи). Форматируйте ячейки с ценами и суммами в валютный формат. Добавьте отдельный лист для аналитики продаж.
Работа с данными: ввод, редактирование и форматирование
Ввод данных: Начните с ввода данных в ячейки. Для этого просто кликните по ячейке и начните печатать. Вводите данные в нужной форме: текст, числа, даты, время, формулы. Ключевой момент - правильный формат ввода. Например, для дат используйте стандартный формат (например, "ДД.ММ.ГГГГ"). Для чисел - укажите нужный разделитель десятичных знаков.
Редактирование данных: Если нужно изменить уже введенные данные, просто кликните по ячейке и внесите изменения. Для редактирования ячейки с формулой, кликните по ячейке с формулой и отредактируйте её содержимое, сохраняя синтаксис формулы. Для одновременного изменения нескольких ячеек, выделите их и внесите коррективы.
Форматирование данных: Используйте функции форматирования для улучшения представления данных. Изменяйте шрифт, размер, цвет, стиль ячеек. Изменяйте формат чисел (например, для отображения валюты или определенного количества десятичных знаков). Заполните таблицу границами или заливкой для лучшей наглядности и разделения данных.
Примеры форматирования: Для чисел можно задать валютный формат, сортировать по возрастанию/убыванию. Для дат - укажите удобный формат по вашему желанию. Для текста - применяйте выравнивание (по левому, правому краю, по центру) и выделение текста разными цветами.
Формулы и функции в Google Таблицах
Для расчетов используйте формулы! В Google Таблицах формулы начинаются со знака "равно" (=). Например, для суммирования чисел в ячейках A1 и B1, запишите в C1 формулу =A1+B1.
Автоматизация: Для сложных операций применяйте функции. Например, функция СУММ() суммирует значение всех ячеек. Функция СРЗНАЧ() – вычисляет среднее арифметическое.
Функции по категориям: Google Таблицы содержат значительный набор функций. Для поиска нужной функции используйте поиск внутри программы или посмотрите список функций в справке.
Примеры функций: Функция МАКС() определяет максимальное значение, МИН() – минимальное. Функция ЕСЛИ() выполняет условный расчет (например, =ЕСЛИ(A1>10; "Да"; "Нет")).
Ссылка на ячейки: Формулы используют ссылки на ячейки. Вместо чисел можно указать ячейки, например, =A1*B1. Это позволит работать с данными динамически – изменение в одной ячейке автоматически обновит результат.
Логические функции: Используйте И(), ИЛИ(), НЕ(). Например, =И(A1>5;B1<10) – вернёт ИСТИНА, если обе условия выполнены.
Работа со строками: Функции ДЛСТР(), ПЕРВЫЕ(), ПОСЛЕДНИЕ() – работают с текстом. Например, =ПЕРВЫЕ(A1;3) – вернёт первые 3 символа из текста в ячейке A1.
Обработка ошибок: Используйте функцию ЕСЛИОШИБКА() для обработки возможных ошибок в формулах.
Работа с графиками и диаграммами
Для наглядного представления данных используйте графики и диаграммы. Выберите тип диаграммы, соответствующий вашим данным.
| Тип диаграммы | Когда использовать | Пример |
|---|---|---|
| Точечная диаграмма | Для отображения зависимости между двумя переменными. | Зависимость продаж от цены. |
| Гистограмма | Для распределения данных по группам. | Распределение возрастов клиентов. |
| Круговая диаграмма | Для демонстрации соотношений частей в целом. | Доля продаж по продуктам. |
| Столбчатая диаграмма | Для сравнения значений в категориях. | Сравнение прибыли разных отделов. |
Шаги создания графика/диаграммы:
- Выделите данные, которые хотите отобразить.
- На вкладке "Вставка" выберите нужный тип диаграммы.
- Google Таблицы автоматически создаст график. Если это не так, настройте ось X и Y, подписи и заголовки.
- Настройте цвета, стили и метки для лучшей визуализации (например, лейблы на графике).
- Если нужно, измените расположение или размеры диаграммы.
Советы:
- Используйте понятные и информативные подписи к осям и легендам.
- Выбирайте диаграммы, максимально эффективно отображающие данные.
- Убедитесь, что размер графика соответствует размеру страницы. Избегайте чрезмерно маленьких или больших диаграмм.
Расширенные возможности Google Таблиц: вставка изображений, таблиц, списков
Для визуализации данных и повышения наглядности используйте изображения. Выберите файл с компьютера или вставьте URL изображения.
Вставка изображения: На вкладке "Вставка" нажмите "Изображение" или используйте сочетание клавиш Ctrl+Shift+I.
Ввод изображения из URL: Откройте вкладку "Вставка", нажмите "Изображение". Вставьте адрес изображения в поле. Выберите пункт "Вставить".
Вставка таблицы: Для создания вложенной таблицы вставьте таблицу как обычный объект.
Способы вставки таблицы: Вкладка "Вставка" → "Таблица" → выберите количество строк и столбцов. Или щелкните правой кнопкой мыши в нужном месте и выберите "Вставить таблицу".
Вставка списка: Если нужно добавить маркированный или нумерованный список, щелкните правой кнопкой мыши в нужном месте и выберите "Список".
Разнообразие списков: Выберите тип списка (маркированный или нумерованный). Для изменения вида маркера или нумерации используйте контекстное меню. Вставьте текст, задайте формулы или вычислительные задачи для дальнейшей обработки.
Поиск по содержимому: Важно уметь быстро найти необходимую информацию. Используйте поиск по содержимому таблицы, чтобы находить нужные ячейки, строки и данные. Например, поиск по ключевым словам или фразам.
Важная рекомендация: Настраивайте размеры и расположение вставленных объектов. Google Таблицы позволяют изменять размер и позицию изображений, таблиц и списков. Это улучшает читаемость данных в таблице и обеспечивает их лёгкое восприятие.
Использование и настройка общих таблиц Google Таблиц
Для совместной работы над данными, делитесь таблицей с другими пользователями. В главном меню, выберите "Файл" -> "Открыть".
Нажмите на "Открыть" в верхнем меню и выберите файл.
Установка прав доступа:
После открытия таблицы, обратите внимание на кнопку "Доступ". Выберите нужные права (Редактировать, Комментировать). Вы можете добавить конкретных пользователей или группы, указав их электронные адреса.
Рекомендации по совместному редактированию:
При совместном редактировании, используйте функции "Следить за изменениями" и "Версии".
"Следить за изменениями" позволяет отслеживать кто, что и когда изменил в таблице. Полезно при проверке изменений.
"Версии" сохраняет все версии таблицы, это даёт возможность вернуться к любой предыдущей версии в случае ошибок.
Создание комментариев:
Для обмена быстрыми заметками, используйте поля комментариев. Когда кто-то вносит изменения, вы можете оставлять комментарии к конкретным ячейкам или блокам. Это особенно полезно для уточнения деталей.
Управление доступом после создания:
После того, как вы поделились таблицей, вы можете изменить права доступа для других пользователей, нажав на значок или строку "Доступ".
Вопрос-ответ:
Как в Google Таблицах быстро найти нужную ячейку, если в ней много данных?
Для быстрого поиска в большом объеме данных в Google Таблицах используйте функцию "Поиск". В строке поиска введите ключевое слово или фразу, которую вы хотите найти. Google Таблицы быстро отобразят все строки, содержащие эти слова. Также полезны фильтры: выделите столбец, содержащий данные, и используйте инструменты "Фильтр", что позволит скрыть/отображать строки, соответствующие заданному условию (например, только определенные значения в столбце). При больших объемах данных, эффективна сортировка по значимым столбцам. Вы можете сортировать данные по алфавиту, датам или числам. Обратите внимание на использование "Автозамены" - если данные упорядочены последовательно (номерные данные например), можно значительно ускорить работу, заполнив пропуски, используя эту функцию.
Как автоматизировать подсчет итогов в Google Таблицах, например, суммы продаж по месяцам?
Для автоматического подсчета сумм, можете использовать функцию СУММ. Выделите ячейку, куда хотите отобразить результат, и введите формулу =СУММ(диапазон ячеек), где диапазон - это ячейки, значения из которых нужно сложить (например: =СУММ(A1:A10)). Для суммирования по месяцам, важно предварительно правильно отформатировать столбец с месяцами, чтобы функция могла корректно распознать их как числовые данные или применить дополнительную формулу с функцией "дата", чтобы определить конкретные даты или месяцы.
Можно ли создавать графики в Google Таблицах, которые будут динамически обновляться при изменении данных?
Конечно. После создания графика, изменения в исходных данных автоматически обновят график. Для этого важно, чтобы исходные данные и график были связаны правильной формулой. Если вы создаете график по определенным данным, то изменения этих данных мгновенно отражаются на графике в Google Таблицах. Важно, чтобы график был построен на ссылках на ячейки, содержащие исходные данные, и не был построен, как картинка.
Какие есть способы защиты данных в Google Таблицах, чтобы никто не смог их изменить?
Для защиты данных в Google Таблицах, используйте функции общей доступности и разделяющие доступ. В Google Таблицах есть инструменты для настройки доступа к документу. Можно сделать документ "Только для чтения" или ограничить редактирование только определёнными пользователями, которые могут просматривать и/или редактировать документ. Также есть возможность общего доступа по ссылке со специальными разрешениями (только просмотр или возможность редактирования). При работе с важными данными рекомендуется использовать средства защиты доступа Google, которые включают в себя авторизацию по паролю, используя инструменты безопасности. Полезно сохранение данных в облачных хранилищах в надежном сервисе, где они защищены от неавторизованного доступа.
Как импортировать данные из Excel в Google Таблицы и избежать проблем с форматами?
Загрузка данных из Excel в Google Таблицы обычно проходит без проблем. Сначала, откройте Google Таблицы. Выберите "Файл" -> "Импорт". Выберите Excel-файл. Google Таблицы обычно распознают форматы, но могут быть нюансы. Если есть проблемы с отображением данных при импорте, проверьте, что данные в Excel отформатированы корректно и соответствуют стандартам. Если есть специфический формат, есть возможность переобразования данных по столбцам, например, с использованием функции TEXT. Внимательно проверьте данные после импорта на соответствие. Если есть специфические проблемы отображения, обратитесь за дополнительной информацией к справке по импорту различных типов данных.
Курсы