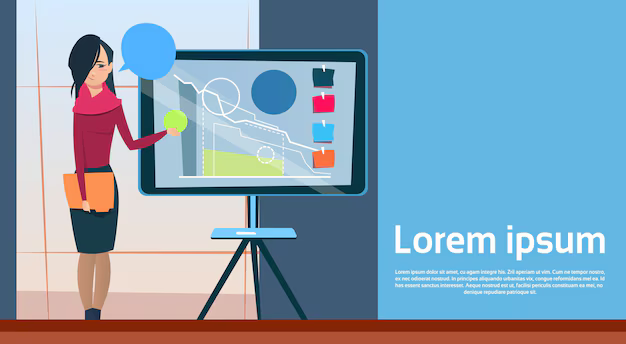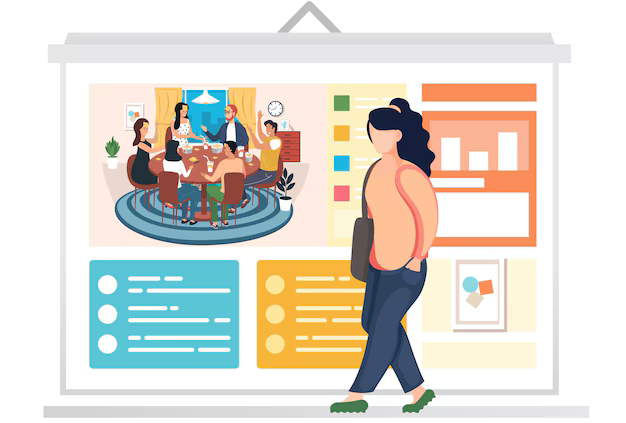Добавление текста и изображений в PowerPoint
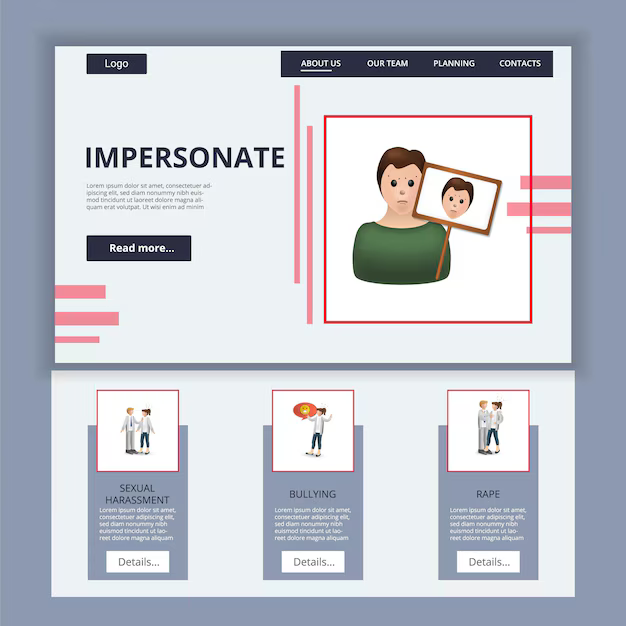
Для добавления текста в слайды PowerPoint используйте инструменты на ленте главного меню. Выберите нужный стиль, размер и цвет шрифта, используя группу "Шрифт". Форматируйте текст с помощью выделения жирным шрифтом, курсивом, изменения размера и цвета.Для вставки изображений, щелкните на вкладке "Вставка", а затем выберите "Изображение". Найдите нужный файл, выберите его и нажмите "Вставить".Перед добавлением изображения, убедитесь, что оно соответствует тематике презентации, имеет достаточное разрешение для хорошего показа на экране. Расположите изображение на слайде, используя инструменты на ленте "Формат". Регулируйте размер и положение, как нужно.
Важно: Для эффективного восприятия информации, используйте различные стили шрифтов и цветов. Изображения должны быть чёткими и не перегружать слайды. Подбирайте изображения, соответствующие задаче презентации. Размещайте текст и изображения так, чтобы они дополняли друг друга, не загромождая слайды.
Практический совет: Используйте таблицы для сложных данных и списки для организации текста. Это сделает вашу презентацию более понятной и профессиональной.
Вставка текста в слайды
Для добавления текста в слайд, используйте инструмент "Текст" на ленте.
| Действие | Подробное описание |
|---|---|
| Выберите инструмент "Текст" | Нажмите на соответствующую кнопку на ленте в PowerPoint. |
| Настройте шрифт и параметры форматирования. | Измените размер, цвет, стиль шрифта, выравнивание, интервалы между строками и т.д. |
| Введите текст. | Напишите нужный текст в текстовом поле. |
| Изменение размера текста | Используйте значок с "+" и "-" на ленте для изменения размера текста или щелкните по текстовому полю и перетащите маркер размера на нужное значение. |
| Добавление стилей | Выберите нужный стиль из списка в меню, чтобы быстро применить форматирование (жирный, курсив, подчеркнутый). |
| Форматирование абзацев: выравнивание и отступы | Для изменения выравнивания абзаца (по левому краю, по центру, по правому, по ширине) воспользуйтесь кнопками на ленте. С настройками отступов и интервалов, можно изменить внешний вид абзаца. |
| Добавление эффектов | На ленте можно выбрать различные анимационные эффекты для текста. |
| Добавление эффектов появления | На ленте в группе "Анимация" выбирайте нужный эффект для появления текста на слайде, при переходе со слайда на слайд или при клике. |
Работа с разными типами текста
Для разнообразной подачи информации используйте различные типы списков. Маркированные списки (с символами) подходят для перечисления пунктов, а нумерованные – для последовательных шагов.
Для выделения важных моментов применяйте полужирный и курсивный шрифт. Подчёркивайте ключевые слова для лучшей читаемости. Не злоупотребляйте форматами.
Используйте различные размеры шрифта. Заголовок должен быть крупнее текста основного содержания, а подзаголовки – крупнее параграфов.
Не забывайте о правильном интервалировании. Пробелы между строками, абзацами, заголовками и списками должны быть разумными, чтобы текст не казался скучным.
Настраивайте цвета текста и фона. Сочетание, соответствующее стилистике презентации, сделает вашу работу визуально привлекательнее.
Выравнивание текста (слева, справа, по центру, по ширине) влияет на восприятие. Выбирайте вариант, наиболее подходящий к вашей теме.
Стиль и размер шрифта – важная составляющая. Разнообразие в шрифтах и размерах делает презентацию более интересной.
Не используйте слишком много различных шрифтов или цветовых схем сразу. Сосредоточьтесь на сочетаемости.
Вставка изображений и других объектов
Для добавления изображений в PowerPoint используйте команду "Вставка" в главном меню. В ней вы найдёте пункт "Изображение" (или "Рисунок"). Откроется диалоговое окно, где можно выбрать изображение с компьютера или из Интернет-ресурсов. Для этого выберите нужный файл, нажав на него.
Важный момент: После выбора изображения PowerPoint может автоматически изменить его размер. Для корректировки используйте маркеры на границах изображения.
Кроме стандартных изображений, в PowerPoint можно вставлять:
- Формы: Выберите пункт "Фигуры" в меню вставки. Выберите нужную форму из каталога. Формы можно редактировать по размеру и цвету.
- Диаграммы и таблицы: В этом же меню откройте "Диаграммы" или "Таблицы". Выберите подходящий шаблон и заполните необходимой информацией.
- SmartArt-фигуры: Используйте "SmartArt" для построения схем и диаграмм, которые не требуют сложной математической обработки.
- Видео и аудио: Выберите пункт "Видео" или "Аудио" в меню вставки, чтобы добавить медиа-файлы.
После того как объект вставлен, вы сможете его перемещать, изменять размер, вращать, форматировать и удалять. Все манипуляции проводятся стандартными инструментами PowerPoint.
Форматирование и размещение элементов
Для четкого и профессионального вида презентации, сразу выберите шрифты, размер и цвет текста. Используйте гармоничный набор цветов для фона и текста. Заголовок – 36 размера шрифта «Arial Black»; подзаголовки – 24 «Calibri». Тело – 18 «Times New Roman».
Размещение изображений: не заваливайте слайд. Устанавливайте изображения по центру, используя функцию «Выравнивание». Если необходимо, выравнивайте по левому или правому краю. Используйте функцию "Сжать/растянуть" для корректного отображения на разных экранах, не перекрывая текст.
Для правильной композиции, применяйте правило третей. Разместите важные объекты в точках пересечения сетки. Изображения и текст должны быть читабельными. Используйте прозрачность для изображений, если есть необходимость закрыть фон и убрать лишний визуальный шум.
Важно! Подбирайте соотношение размеров текста и изображений. Избегайте слишком маленьких и неразличимых элементов. Включите альтернативный текст для изображений, это важно для доступности презентации.
Использование шаблонов и стилей для слайдов
Начните с выбора готового шаблона. Шаблоны PowerPoint предлагают предварительно оформленные макеты слайдов, включающие стили заголовков, фона, и расположение текста и картинок. Выберите шаблон, который соответствует теме презентации.
После выбора шаблона, используйте встроенные стили. Разные стили текста (заголовки, подзаголовки, обычный текст) и фона будут быстро придать презентации профессиональный вид. Измените параметры шрифтов, цвета и размещение элементов, используя инструменты оформления.
Для быстрого создания слайдов с одинаковым стилем используйте "дизайнерские темы". Выберите понравившуюся тему - это повлияет на стиль всего слайда (цветовая схема, шрифты).
В PowerPoint есть возможность сохранения собственных стилей. Это сэкономит время при создании других презентаций. Сохраняйте стили под уникальными именами, чтобы не возникло путаницы.
Помните о сочетании цветов. Правильная цветовая палитра повышает читаемость презентации и запоминаемость информации. Не перегружайте слайд множеством цветов.
Сохранение и экспорт презентации
Для сохранения презентации в формате PowerPoint используйте команду «Сохранить как» в меню «Файл». Это позволит сохранить ваш труд в исходном формате, позволяющем редактировать и дополнять презентацию в дальнейшем. Для сохранения в другом формате (например, PDF, JPG, PNG) используйте ту же команду.
Рекомендации по экспорту:
- PDF: Идеален для распространения презентаций без необходимости использования программы PowerPoint у получателей. Сохраняет структуру и форматирование. Выбирайте высокое качество для сохранения деталей.
- JPG/PNG: Подходят для экспорта отдельных слайдов или для использования изображений в других проектах. Вы выбираете качество и размер. Важно учитывать конечное использование. Если нужно высокое качество для печати, следует выбирать наилучшие параметры.
- Видео: Функция экспорта в видео позволяет создать презентацию в формате видеоролика. Это удобный вариант для онлайн-демонстраций. Указывайте диапазон слайдов для экспорта.
Советы для оптимального экспорта:
- Проверьте настройки экспорта перед сохранением. Регулируйте качество, размер и другие параметры, учитывая конечное назначение презентации.
- Обратите внимание на выбранный формат сохранения и его оптимальные параметры. Опыт показывает, что наилучший вариант часто зависит от цели презентации и дальнейшего её применения.
- Сохраняйте презентацию в различных форматах для различных целей. Изготовленные варианты в разных форматах помогут вам эффективно применять презентации в разных контекстах.
Вопрос-ответ:
Как добавить текст в PowerPoint, чтобы он был читабельный и не сливался с фоном?
Для читабельного текста важно подобрать правильный шрифт и размер. Выбирайте шрифты с хорошей разборчивостью, избегая слишком декоративных или мелких. Размер должен быть достаточным для удобного восприятия с расстояния просмотра. Также учитывайте цвет текста и фона. Контраст между цветом текста и фоном должен быть оптимальным для хорошего восприятия. Можно использовать функции PowerPoint для автоматического подбора цветовых схем, которые обеспечивают комфортный для глаз контраст. Не забывайте про отступы и интервалы между абзацами, это сделает текст более структурированным и удобным для чтения.
Как вставить изображение в слайды, чтобы оно выглядело профессионально и соответствовало размеру текста?
При вставке изображения важно подобрать его размер и расположение относительно текста. Используйте инструменты PowerPoint для масштабирования и изменения размера изображения, чтобы оно гармонично сочеталось с размером шрифтов и другими элементами слайда. Позаботьтесь о том, чтобы изображение не занимало слишком много места на слайде и не заслоняло важный текст. Для профессионального вида можно обрезать изображение, выбрав нужную область, или использовать рамки, чтобы сбалансировать его положение на слайде. Идеальным решением является экспериментирование с размещением изображения и его размерами, чтобы достичь гармоничного вида.
Можно ли добавить в PowerPoint изображения из других форматов файлов, кроме JPG и PNG?
Да, PowerPoint поддерживает многие другие форматы изображений, такие как GIF, TIFF, BMP и др. Вы сможете добавить изображение из практически любого распространённого графического формата. Но качество и особенности результата могут отличаться. В некоторых случаях могут возникнуть проблемы с отображением или корректной обработкой изображения. Рекомендуется предварительно убедиться, что PowerPoint поддерживает формат вашего изображения для достижения ожидаемого результата. Прежде чем добавить изображение, убедитесь, что программа или устройство правильно его поддерживают.
Какие есть удобные способы оформления текста и изображений, чтобы избежать однообразия на слайдах?
Разнообразные эффекты могут сделать презентацию интереснее и увлекательнее. Можно использовать различные стили шрифтов, размеры, цвета и начертания. Комбинируйте цвета и стили в тексте и иллюстрациях, чтобы слайды были организованы и не выглядели какими-то скучными. Используйте различные стили оформления, например, тени, заливки форм, рамки, фильтры или эффекты для изображений. Так презентация будет выглядеть более привлекательно и запомнится слушателям.
Как изменить размер и местоположение вставленного изображения без потери качества?
Изменять размер и местоположение изображения можно, перетаскивая его или используя инструментарий в программе PowerPoint. Необходимо помнить, что изменение размера слишком сильно может привести к потере качества, особенно если изображение имеет низкое разрешение. Поэтому, рекомендуем не изменять размер слишком сильно и использовать инструменты масштабирования с предварительным обдумыванием. При необходимости, можно изменить качество изображения, сохранив его в другом формате или с другим разрешением перед добавлением в презентацию.
Как добавить изображение в PowerPoint, которое уже хранится на моем компьютере?
Для добавления изображения, сохраненного на вашем компьютере, в презентацию PowerPoint, выберите слайд, на который хотите его поместить. Вкладки «Вставка» и «Изображения» обычно расположены в верхней части интерфейса. Нажмите кнопку «Изображения». Система откроет диалоговое окно, в котором вы сможете выбрать нужный файл на вашем компьютере. После выбора кликните «Вставить». Изображение окажется на слайде в определенном размере. Вы можете изменить его размер, расположение и другие параметры, используя инструменты на панели инструментов.
Можно ли вставить текст с изменением шрифта и размера сразу после его копирования из другого документа?
Да, вы можете вставить текст из другого документа в PowerPoint, сохранив при этом его форматирование (например, шрифт и размер). Скопируйте нужный текст из исходного документа. Перейдите к PowerPoint, выберите слайд и вставьте текст с помощью сочетания клавиш Ctrl+V (или аналогичной команды в вашей версии программы). Обычно текст попадает с сохранением формата, при котором его вид практически совпадает с исходным. Если формат шрифтов не сохранился, можете выбрать фрагмент текста и изменить шрифт и размер в окне форматирования, а также параметры выравнивания на ленте с инструментами.